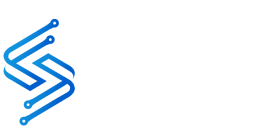Are You Finding Your Computer Running Slower Than Normal? Over time, PCs may become slower for various reasons such as an excess of files or outdated software; hardware issues; or simply browsing the web can all contribute to slow performance of PCs and hamper productivity. But don’t despair just yet- there are numerous strategies available for speeding up PC performance without replacing it- here are five essential tips on speeding up and improving productivity with these PC tips!
1. Remove Unnecessary Files and Programs
Clutter is one of the primary factors contributing to PC slowness. Files, programs and data that take up space on storage drives or memory can quickly reduce performance and compromise efficiency.
How to Solve It:
- Uninstall Unused Programs: Navigating to Control Panel > Programs > Programs and Features (on Windows), locate any unnecessary software and uninstall.
- Filter Temporary Files: Use Windows Disk Cleanup tool (type ‘Disk Cleanup” in search bar) to quickly delete temporary files, cached information and other clutter from your hard disk drive.
- Empty Your Recycle Bin: Simply deleting files isn’t enough if you want to free up space; make sure you also empty out your Recycle Bin for optimal space usage.
- Utilize a Storage Analyzer: Tools like WinDirStat or TreeSize can assist in the identification of files which consume excessive space on your hard drive, helping you identify large ones to delete or move elsewhere for storage purposes.
Benefits:
- Provides valuable storage space.
- Reduces background processes
- Accelerating system performance
2. Take Control of Startup Programs
If it takes too long to boot up your PC, this could be because too many programs are launching simultaneously during start up, slowing the boot process down significantly. Another reason could be system failure and your device demands a repair in such a scenario. If you are looking for online PCs and Macs repair service in Crystal Lake visit our website today.
How to Solve It:
- Turn Off Unnecessary Startup Programs :
- Press Ctrl + Shift + Esc to open the Task Manager.
- Navigating to the Startup Tab.
- Disable any programs running automatically upon startup that you no longer require (e.g. Skype, Spotify and Adobe apps).
How to use Windows Fast Startup:
- For quicker start- up times on PCs running Windows 8, navigate to Control Panel Power Options and decide the functionality of each of your power buttons.
- Enable fast startup (if available).
Benefits:
By improving boot time performance and decreasing memory usage, users will notice faster boot times as well as improvements to overall PC performance.
3. Upgrade Your Hardware (RAM & SSD)
Upgrades may be the key to speeding up your PC. If it still seems slow even after performing optimizations, upgrading RAM or replacing hard drives with SSD drives might help speed things up considerably. If you face issues doing it yourself you can get computer repair freeport il to do the job for you.
How to Solve it:
- Upgrading RAM will significantly boost performance if your PC only has 4GB or less memory; at the very least 8GB should increase performance significantly.
- Before purchasing new RAM modules, always double check their compatibility with your motherboard.
Make the Switch:
- Traditional HDDs are much slower than SSDs. Substituting one for your hard drive with an SSD will significantly decrease load times and ensure quicker operations.
- Install your OS directly onto an SSD for optimal performance boost.
Benefits:
- Prompter performance.
- Reduces software and game loading times
- Preserve and extend the lifespan of your computer
4. Keep Your System and Drivers Up-to-Date
Outdated software and drivers may lead to performance problems, crashes and security vulnerabilities that compromise both productivity and personal security.
How to Solve It:
Stay Updated with Windows updates regularly by going into Settings > Update & Security > Windows Update and checking for them regularly.
- Update Drivers: Open Device Manager and look for any outdated graphics, network and chipset drivers (especially graphics drivers and network adaptor drivers) to update.
- Utilize manufacturer tools:, such as NVIDIA GeForce Experience or Intel Driver & Support Assistant, for automatic updates.
- Maintain Updated Software: Make a habit of updating web browsers, media players and productivity apps regularly so they are running at optimal performance.
Benefits:
- Patch bugs and security vulnerabilities.
- Enhance performance and stability
- Maintain compatibility of new software
5. Scan for Malware and Change Security Settings
Malware, spyware and viruses can severely impact the performance of your PC while jeopardizing its data security.
How to Solve It:
- Perform a Full System Scan using Windows Defender, Malwarebytes or AVG Antivirus in order to scan for and eliminate malware on your system.
- Disable Background Antivirus Scans: Antivirus programs with continuous scans in the background may decrease performance; to maintain optimal performance schedule scans during off-peak hours instead.
- Unwanted Browser Extensions Should Be Removed: Leaving unneeded extensions running can slow your browsing speed significantly, so check your browser’s extension settings and disable those you no longer require.
Reduce Background Applications:
- Switch Off Any Unnecessary Applications:
- Head into Settings > Privacy > Background Apps.
- Uninstall applications that do not need to run in the background.
Benefits:
- Protect against security threats; Enjoy peace of mind during travel by following this advice from experts
- Reduce CPU and memory utilization
- Improve system responsiveness
Bonus Tips to Gain Speed
Defrag Your Hard Drive: For optimal performance on a HDD, defragment it for improved performance (Windows 10 & 11 automatically do this for SSDs).
Adjust Visual Effects: Right-click This PC, Properties, Advanced system Settings and Performance Settings to change visual effects settings. Adjust for optimal performance to temporarily turn off animations and effects.
Reboot Your PC Regularly: Restarting your computer can clear memory and fix minor performance issues, relieving stress from internal memory storage devices as well as improving overall system stability and speed.
Conclusion
Just because your computer is slow doesn’t mean it needs replacing immediately; by following these five essential tips you can significantly speed it up and extend its lifespan. From cleaning unnecessary files, managing startup programs, upgrading hardware or keeping software updated through to scanning for malware; these simple steps will ensure it runs efficiently and without issue.
If your computer remains slow despite these attempts to speed it up, professional assistance might be in order. Reach out to a reputable computer repair service so they can diagnose deeper hardware or software issues – happy computing!